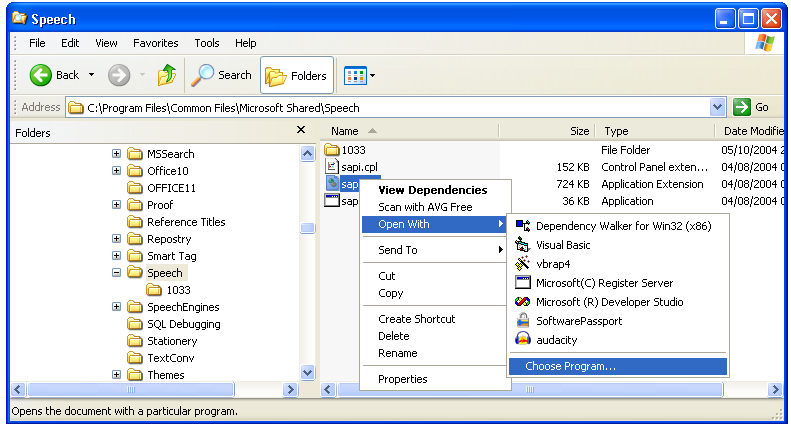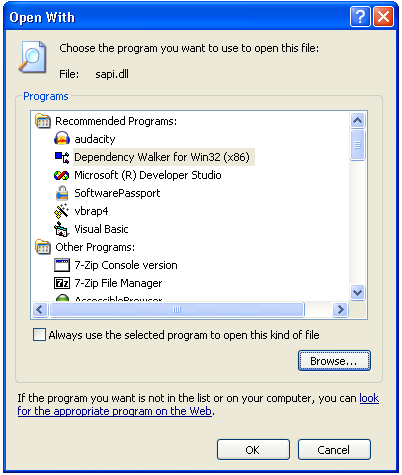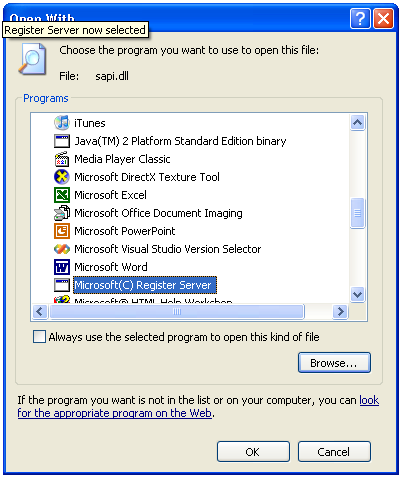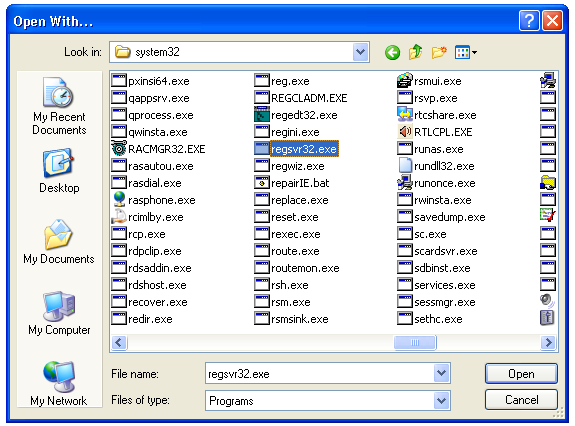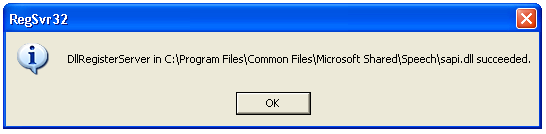ClaroRead for PC
| ClaroRead for PC |
Description
ClaroRead provides text to speech support tools that allow computer users to read and write independently. By making a computer speak any text with a human voice, text documents can be proofed out loud along with web pages, e-mails and any other text. ClaroRead can reduce reliance on teachers, partners, support staff and parents by giving its user the opportunity to achieve the same standards as everyone else.
Key Features
- Close integration with Microsoft Word 2003 and 2007, and Internet Explorer 6 and 7 means you can click and play at any point in a document or web page.
- When used in Microsoft Word you can quickly and easily change the font size, colors and spacing and any word can be checked for definition and meaning with a single click on the ClaroRead for Mac toolbar.
- The toolbar also features a homophone checking tool which highlights these tricky words which sound alike but are spelt differently and have different meanings.
- Have the voice echo characters, words, sentences while typing (all applications).
- Includes a pronunciation editor for changing how the voice pronounces words.
Training
Printable resources
Audio/Video Resources
- []
- []
Practice/Simulation
- Under construction. Please check back later for these resources.
Troubleshooting
System Requirements
- Windows Vista, XP
- Sound Card
- 512 MB RAM or more is recommended
- 250MB Hard Disk Space Maximum Required
- Scanner Supporting TWAIN or WIA Drivers requried for Scan2Text scan from paper.
- Microsoft Word 2000, XP, 2003 or 2007 recommended
Q: "It's not reading anything any more!" or "I press Play and everything flashes really quickly in Word but no speech"
- Download and run SAPI5Test.exe - If none of the voices work, go to Step 2.
- Open Control Panel > "Sounds, Speech and Audio Devices"> "Speech". If the Speech panel does not appear, Try Cure Number 2 first.
- If it does appear, switch to the Microsoft Sam voice. Click the Preview button: no sound is produced, or an error message results. Try Cure Number 3 first.
- If Microsoft Sam works, but some or all of the RealSpeak Solo voices (e.g. ScanSoft Daniel_Full_22kHz) do not speak, then go to Cure Number 4.
Cure 1 Reinstall SAPI5
- You do this by downloading and running SAPI5.MSI from the Claro Software support website. If that does not work, proceed to Cure 2:
Cure 2 Re-register sapi.dll
- You can either download and run this program, or do it manually using the following instructions:
- Open Windows Explorer and navigate to "C:\Program Files\Common Files\Microsoft Shared\Speech". Right-click on sapi.dll, and select Open With from the drop-down menu, then select "Choose Program..." from the second menu.
- This will open the Open With dialog. Click the Browse button.
- Navigate to "C:\Windows\System32\regsvr32.exe".
- Click OK and you should see "Microsoft (C) Register Server" as the selected program. Click OK.
- You should see this message (or something very similar): "DLLRegisterServer in C:\Program Files\Common Files\Microsoft Shared\Speech\sapi.dll succeeded."
Q: I scan into Word but nothing appears, what's wrong?
A: Check our scanning support page for possible solutions.
Q: Why do I get an 'Error: Check the connection to your scanner' error when my scanner is connected?
A: This sometimes happens when you choose to run the scanner tests in the setup wizard when not running the tests is recommended. To rectify this, run the scanner wizard again and choose 'Restore Factory Settings' on the forth screen.
Q: How do I reset the ClaroRead settings?
A: You need to run the ClaroRead Restore Settings Program: Navigate to the ClaroRead Program folder (e.g. C:\Program Files\Claro Software\ClaroRead Plus 2008) and run "Restore Settings.exe".