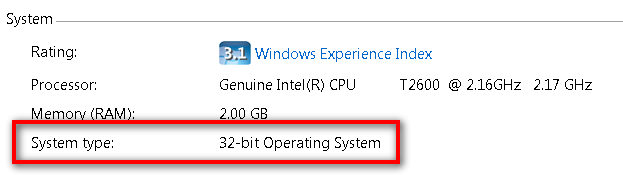Difference between revisions of "Instructions to check whether you have a 32-bit or 64-bit Windows operating system"
Jump to navigation
Jump to search
Jtedesco3X (talk | contribs) |
Jtedesco3X (talk | contribs) |
||
| Line 12: | Line 12: | ||
# Then Click '''System'''. | # Then Click '''System'''. | ||
* Under System, you can <u>view the system type</u>. | * Under System, you can <u>view the system type</u>. | ||
[[Image:System_type.png]] | |||
== Printable Instructions == | == Printable Instructions == | ||
*[[Media:32vs64.pdf |Quick Reference Guide:How to find out if your computer is 32 or 64 bit. (pdf)]] | *[[Media:32vs64.pdf |Quick Reference Guide:How to find out if your computer is 32 or 64 bit. (pdf)]] | ||
*[[Media:32vs64.doc |Quick Reference Guide:How to find out if your computer is 32 or 64 bit. (doc)]] | *[[Media:32vs64.doc |Quick Reference Guide:How to find out if your computer is 32 or 64 bit. (doc)]] | ||
Revision as of 11:30, 12 February 2010
32-bit / 64-bit
How can I tell if my computer is running a 32-bit or a 64-bit version of Windows?
To find out if your computer is running 32-bit or 64-bit Windows, do the following:
- Click the Start button
- Click Control Panel
- Click System and Maintenance
- Then Click System.
- Under System, you can view the system type.