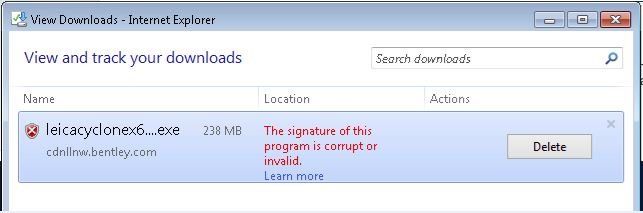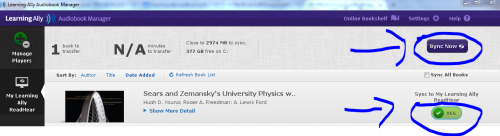Student Support/Troubleshooting
I Cannot log into my Student Center Account
If, after attempting to log into your account in the Student Center you receive the message that your password and email combination is incorrect OR if you have forgotten your account PIN/password, you can re-establish access to your account by following these steps:
1. Click the Forgot Your Password link on the login screen.
2. Enter your email address. Be sure that you are using the correct email address. This is usually your school email address.
3. Click Recover to have email sent to the email address that you entered.
4. Retrieve reset email sent to the email address that you entered in Step 2.
5. Return to login screen and enter login information.
If you still need assistance after following these instructions, please call customer support at 404-894-7756.
Unzip Files on Windows 10
Open File Explorer and find the zipped folder.
- To unzip the entire folder, right-click (or press and hold) it, select Extract All, and then follow the instructions.
- To unzip a single file or folder, double-click the zipped folder to open it. Then, drag or copy the item from the zipped folder to a new location. Follow these steps to locate the Extract all command
For more information see: http://windows.microsoft.com/en-us/windows-10/zip-and-unzip-files#v1h=tab02
Unzip Files on Windows 8
Follow these steps to locate the Extract all command
If you’re trying to extract everything in a compressed folder and don’t see the Extract all command, select the compressed folder, tap or click the Home tab, and tap or click Properties. On the General tab, next to Opens with, make sure it says File Explorer. If it doesn't, tap or click Change and select File Explorer. If you still don’t see the Extract all command, the .zip file association in the registry might be damaged. Search the Windows support forum for info about applying a registry fix.
For more information see: http://windows.microsoft.com/en-us/windows-8/zip-unzip-files
Problems installing ClaroRead on Mac
Macs with newest Operating Systems have a security layer that may interfere with installation of ClaroRead.
Follow these steps to bypass extra security layer on Mac that prevents installation of software from "unidentified" developer:
1. In the Finder, locate the app you want to open. Most apps can be found in the Applications folder.
2. Press the Control-key and click the app icon.
3. Choose Open from the pop-up menu.
4. Click Open.
For more information see: http://support.apple.com/kb/HT5290
ClaroRead Upgrade for Mac
http://www.clarodownloads.com/partner/30daydownload?k=Av0y1z.i1EJY5Pi8Az8A
Download Corrupt or Invalid
For PCs, if you are using the browser Internet Explorer to download ClaroRead (or any of the software) you may get an error message indicating that the download may be corrupt or invalid. This message is misleading as the file is not corrupt or invalid. We have found that this message is actually a security indicator that appears for versions of Internet Explorer below version 11. We recommend using a different browser such as Firefox or Chrome. Or you may choose to update your Internet Explorer browser to version 11.
Read&Write Gold is Damaged
For Mac users, if after downloading the file to install Read&Write Gold, you see the message Read&Write Gold damaged and can't be opened, this means that the security settings on your device are preventing the download from being completed. To change the permissions for download, click on System Preferences and go to Security and Privacy. Then click on the lock icon in the lower left corner and enter your computer's password so you can make changes. Then on the General tab under the Allow Application Downloaded From, select Anywhere. Finally click the lock icon again to save changes. You may need to re-download the installer again after completing this process.
Depending on the version of Mac OS that you are running it may be necessary to access your Terminal application to make the option to allow from Anywhere visible. To do so, please follow the instructions found on the website https://osxdaily.com/2016/09/27/allow-apps-from-anywhere-macos-gatekeeper/.
Windows 8 SmartScreen prevented an unrecognized app from starting
Windows 8 comes with SmartScreen Filter integrated into the operating system that presents a warning when user attempts to install app from "unknown publisher."
To install a program, such as ClaroRead, when presented with the Windows 8 Smartscreen warning, Click > Run anyway and Windows will allow the app to run, bypassing the SmartScreen Filter
ClaroRead not displaying text properly as it's being read
When using ClaroRead with your PDF file, if the software does not display the text that is being read properly (that is, text appears to be off-screen or below the selected area) you may need to make an adjustment to your Display Settings
To do so, go to the Control Panel and select Personalization (or Appearance and Personalization). You should then see options to Make it easier to read what's on your screen. You will need to make sure that smaller (100%) which is the default, is selected. If you do not immediately see that screen option, you can select Change Display Settings from list on the left. Then, choose the option to Make Text and Other Items Larger or Smaller at the bottom of the screen.
Disabling Touchscreen Mode on Applicable Devices
When using certain devices that may be touchscreen capable (including PCs running Windows 8), after launching Adobe Acrobat it may enable or display the file in TouchScreen mode. This will impair the ClaroRead software from interacting properly with the file.
To disable this feature, you will need to Click on Edit from the menu at the top of Adobe Acrobat and Select Preferences. Then from the Categories listed on the right you will select General. Locate the item for TouchMode and from the drop-down menu choose Never. Click OK to save change and then exit Adobe Acrobat and relaunch it so that the change will take effect.
PDF Aloud will only work with Adobe Reader X and earlier
Adobe Reader XI is not compatible with PDF Aloud.
Visit the Adobe Reader download website to download earlier versions of Adobe Reader
Installing the Learning Ally App
If you have previously installed Learning Ally's Link app, you will need to uninstall it first.
Then, download and install the Learning Ally ReadHear and Learning Ally Audiobook Manager applications. Both application can be found by clicking here ReadHear and Audiobook Manager.
Once both applications have been installed, open the Audiobook Manager.
Click to sync book to the playback software, ReadHear, as shown in the following example.
Invalid Code Error When Installing Dolphin on PC
If you receive an error message indicating that the code you entered is invalid please try the following to correct this error: Navigate to the Program Data folder for Dolphin on your computer's C Drive - i.e. C:\ProgramData\Dolphin; Locate and Delete files authorise.ini and authorise_log.txt; Relaunch Dolphin EasyReader software. You will now be asked for the unlock code as provided in the Student Download Center.
Customer Support via Remote Access
Occasionally, it may be helpful for AMAC's Customer Support staff to view your computer screen in real time to help with troubleshooting issues. We use Adobe Connect software along with an internet connection and the telephone for this purpose. Please note that using this software does not give us access to control your computer. Rather, it allows us to have you operate your computer to illustrate issues that you might be having.
To start the process, you will need to direct your browser to the link https://amacusg.adobeconnect.com/tb/.
Once there, you will select to log in as a guest and enter your name in the Name Field.
You will then Click to enter the room. You will see that you have been entered as a participant.
The AMAC Customer Support staff will then change your status from Participant to Presenter which will allow you to share your computer screen.
Finally, you will click on the Share my Screen button in the middle of the meeting room. The first time you do this, you will be prompted to install a plugin. After installation, sharing your screen will then show the AMAC Support staff your computer screen in real time.
Additional Resources
Microsoft Disability Answer Desk: 1-800-936-5900
Apple Accessibility Support: 877-204-3930